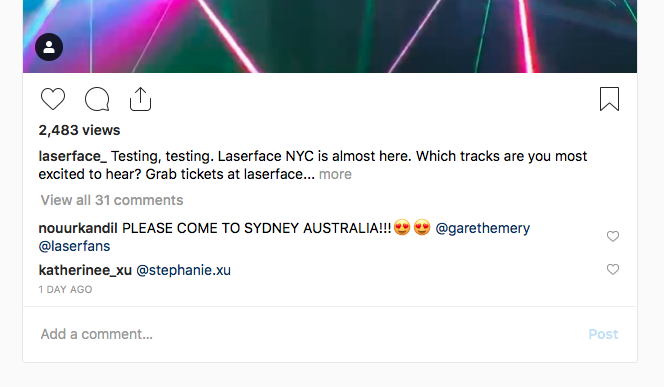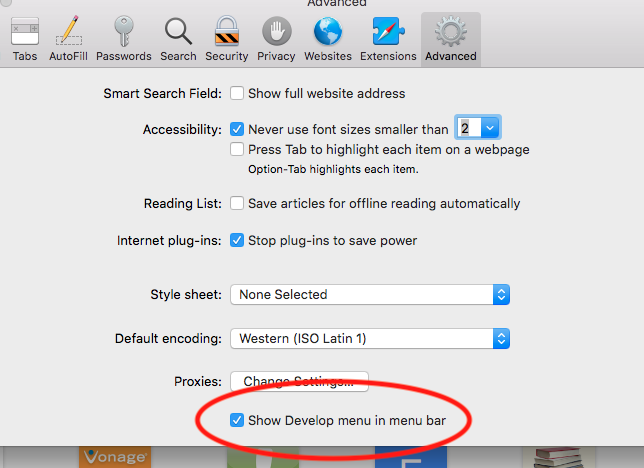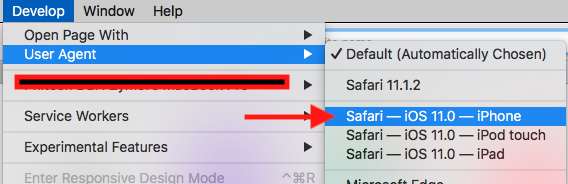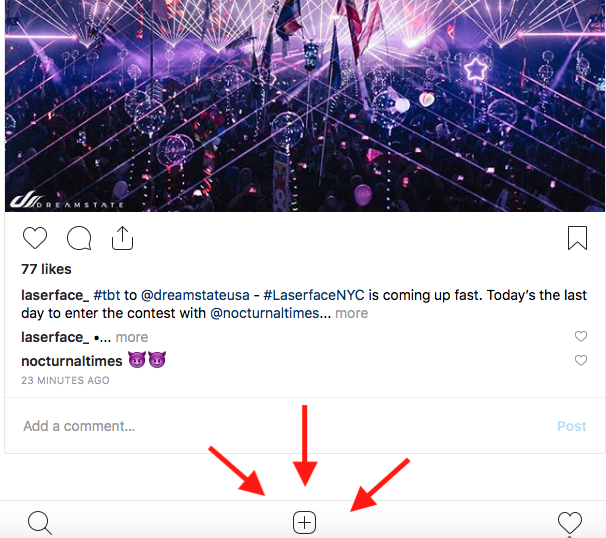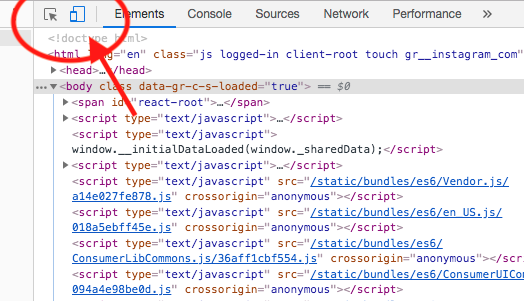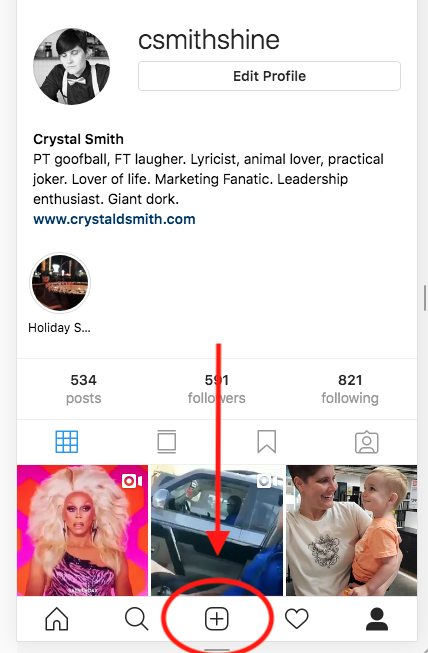Instagram is a unique social media platform as they have yet to create a system of using Instagram from a desktop. It was, and still is, designed to be used from the mobile app.
There are 2 ways I’ve discovered how to Instagram from a desktop. I’ll show you how here. Keep in mind though, that the multi-login feature will NOT work the same. You’ll need the person’s login info and enter it each time you log in and out. It won’t store like the mobile app will.
Posting To Instagram From Your Desktop
You can pull up any Instagram account you’d like from a computer. You can look. You can “like”. You can message. You can comment. What you can’t traditionally do is post a picture. But, there are two ways around that.
Bluestacks
Bluestacks is a tool for Android applications. It will allow them to run on PCs running Microsoft Windows or Apple’s macOS. You’re basically mirroring your screen onto another device. In this case, your computer. So while you aren’t actually posting to Instagram FROM your desktop, you can see what you’re doing there. For some people, this is the issue. The smaller screen makes it harder. But I don’t find this workaround to be effective. Since most people’s primary complaint is that they really do need to post to Instagram from their computer. They’re at work or managing multiple accounts and it’s just easier on a desktop with a larger screen.
Trick Your Web Browers
Web browsers have a “user agent”. It’s what tells a website the kind of device you are on. I.E. Laptop or Smart Phone. That’s how websites know how to render data. You’ve most likely used your phone to access a website. Have you ever used it to “access the desktop site?”
Most browsers have a way of letting you change the “user agent” — the thing that tells a website what kind of device you’re on. So even when you’re on a laptop or desktop, you can trick a website like Instagram into showing you the mobile site. That’s what we’re going to do. But in reverse.
Safari
Here’s what Instagram looks like in Safari. There’s no option to add a photo, which is the “+” button on your mobile devices. So in this environment, you cannot upload to your Instagram from your desktop.
Here are the steps to take to correct this while in Safari
- Preferences
- Advanced
- Check the box at the bottom
Now that you’ve done this, open up another tab in Safari browser. Then in the top menu, do the following:
- Click on “Develop”
- User Agent
- Select the Safari version that corresponds to iPhone
Now you’re ready to post to Instagram from your desktop! Simply go to Instagram from that browser and log in to your account. You’ll notice the layout looks different and you’ll have access to the button to allow you to upload images.
Chrome
Using a Chrome browser, open Instagram and log-in to your account. This will default to a desktop version where you will not have the option to upload photos. Here are the steps to take from here:
- Right-click anywhere on the page
- Select “Inspect”
- Click on the icon in the top left corner that looks like a Desktop and Mobile device side-by-side
- Now refresh your browser
Note that if you close the inspector tool and refresh the window, or browse too much, you might be reverted to the desktop version. Just repeat the steps above again.
You should see the size and formatting shift to the version optimized for mobile. Now you can post to Instagram from your desktop.
_____________________________________________________
Now you know how to use Instagram from something other than a mobile device, should the need arise. I know I prefer to use my laptop as much as possible for social media marketing. I learned these hacks trying to better facilitate that. Hopefully, it helps you too.